
신도리코 블로그에서는 기획 시리즈 <신도리코 튜토리얼>을 통해 3D프린터 관련 다양한 팁과 활용 노하우를 설명하고 있습니다. 오늘은 3D 프린터의 가장 기본이자 핵심 자격증인 <3D 프린터 운용기능사> 취득을 위해, 한국산업인력공단 홈페이지의 15번 공개도면을 예시로 문제를 풀어보겠습니다. 전문가의 노하우와 상세한 풀이 과정을 준비했으니 천천히 따라와주세요!
<3D 프린터 운용 기능사> 자격증 소개
기출문제 풀이에 앞서 자격증에 대해 간단히 설명 드리겠습니다. 3D 프린터 운용 기능사 자격증은 3D 프린터 산업에서 창의적인 아이디어를 실현하기 위해 시장조사, 제품 스캐닝, 디자인 및 3D모델링, 적층 시뮬레이션, 3D 프린터 설정, 제품 출력, 후 가공 등의 기능 업무를 수행할 숙련 기능인력 양성을 위한 자격으로 제정된 자격증입니다.
3D 프린터 운용 기능사는 DfAM(Design for Additive Manufacturing)을 이해하고 창의적인 제품을 설계하며, 3D 프린터를 기반으로 아이디어를 실현하기 위해 시장조사, 제품 스캐닝, 디자인 및 3D 모델링, 출력용 데이터 확정, 3D 프린터 소프트웨어 설정, 3D 프린터 하드웨어 설정, 제품 출력, 후 가공, 장비 관리 및 작업자 안전사항 등의 다양한 직무를 수행하게 됩니다.
<3D 프린터 운용 기능사> 문제

▲2021년 3D프린터운용기능사 공개문제 15번 도면 (출처: Q-net)
실기 시험의 작업 순서는 3D모델링 > 어셈블리 > 슬라이싱 순서로 진행됩니다. 이 중 첫번째인 3D모델링 파트에서는 주어진 도면을 보고 부품 1과 부품 2를 스케치해서 모델링 하는 작업인데요. 오늘은 3D모델링 파트에서도 도면을 해석하고 부품 1, 2를 작업해 출력하는 것까지 설명 드리겠습니다. (※퓨전360(Fusion360) 프로그램 기준으로 작성되었습니다.
① 도면 해석 : 도면에 해답이 있다
문제를 받으면 도면을 살펴보면서 몇 가지 고민이 우선되어야 합니다. 2D 스케치를 어떤 평면에서 시작할지, 수치가 적히지 않은 A와 B 부분은 길이를 몇 mm로 할지 등을 말이죠. 2D 스케치를 하다 보면 수치가 표기되어 있지 않은 곳이 있기도 한데, 그럴 때는 다른 각도의 이미지를 참고해 입력하면 됩니다.
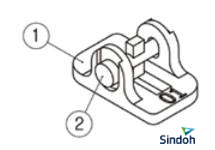
도면의 우측 중앙에서 최종적으로 제작해야 하는 출력물의 모습을 확인할 수 있는데요. 이미지를 통해 1번과 2번 부품이 어떤 식으로 결합이 되어 있고, 어떻게 움직일 수 있는지를 파악해야 합니다. 또한 하단에 ‘주서’로 표기된 모따기와 라운드 등을 반영하지 않을 경우 감점 요인이니, 도면의 완성된 모습을 자세히 살펴보고 적용해주어야 합니다.
② 1번 부품 스케치하기

먼저 바닥면을 함께 볼까요? 원의 중심을 기준으로 스케치하기 위해 작업평면을 ‘XZ평면’으로 선택합니다. 이후 [Create]-[Rectangle]-[Center Rectangle]에서 직사각형을 하나 그려준 후, [Scketch Dimension] 기능을 이용해 50mmx30mm 사이즈로 맞춰줍니다. 가로의 수치는 우측 도면의 ㉡을 통해 확인할 수 있습니다.
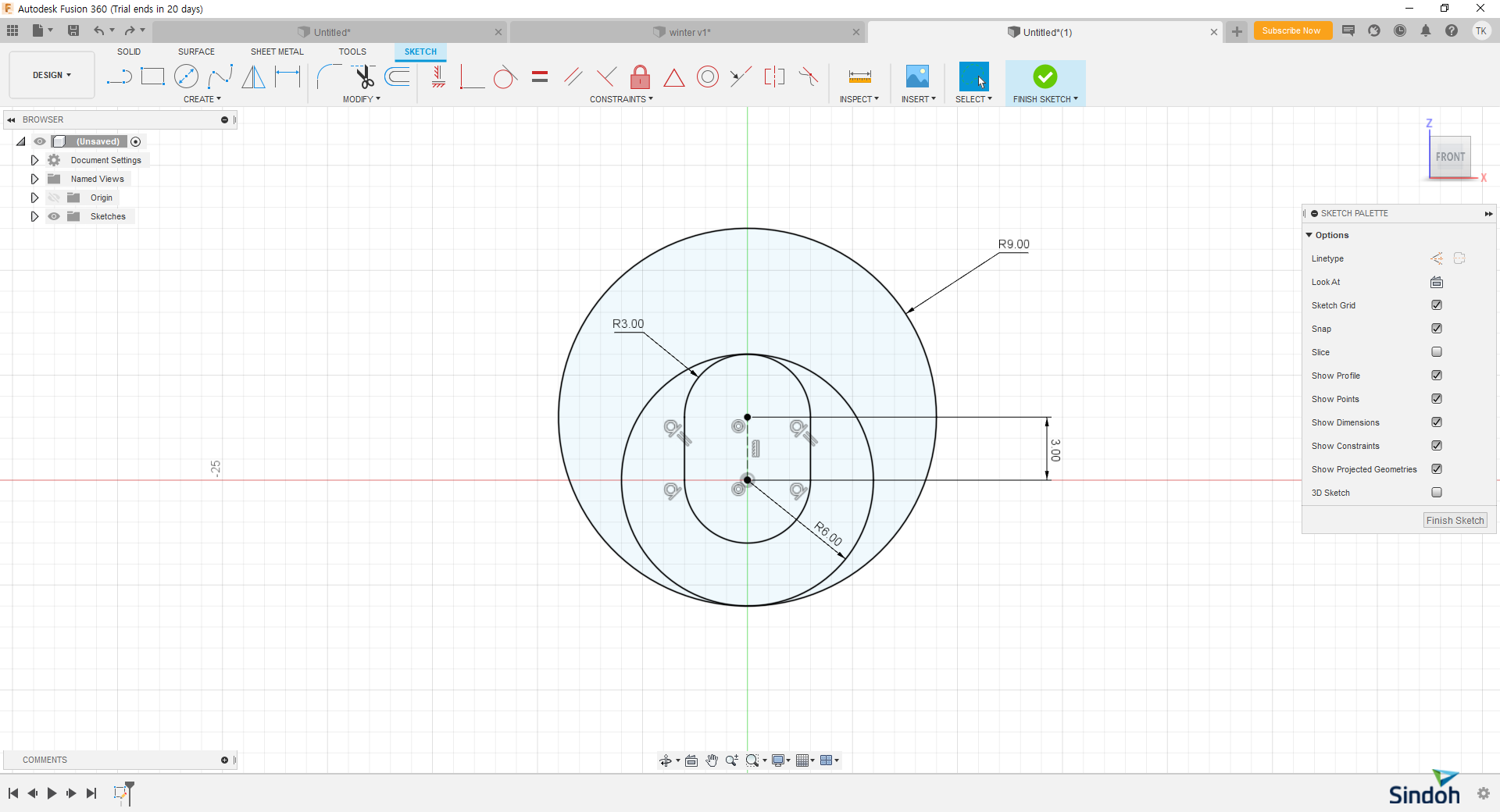
이제 원형 부분을 스케치해보겠습니다. [Create] 메뉴바에서 [Slot]-[Center to Center]를 클릭해 조그마한 슬롯을 만들어주세요. 도면을 자세히 보면 가장 작은 타원이 있고, 그 타원의 위쪽 중심점과 아래쪽 중심점을 중심으로 하는 각각 반지름 9mm, 6mm의 원을 그린 뒤 불필요한 부분을 삭제하는 방법으로 진행합니다. [Scketch Dimension] 기능을 이용해 원점과의 거리, 라운드의 사이즈 등을 주어진 수치대로 정돈 및 표기해줍니다.

[Line]으로 slot과 연결되어 올라가는 선, 바닥면 등 직선을 그려줍니다. 곡선 부분은 지름 10mm짜리 원을 생성해 [Tangent]를 클릭해 이용해 직선과 원을 붙여줍니다. 이후 [Trim]으로 윗부분의 원만 선택해 삭제해주면 됩니다. 도면과 비교해 1차 스케치를 하면서 생긴 불필요한 선들은 [Trim] 기능으로 지워줍니다.
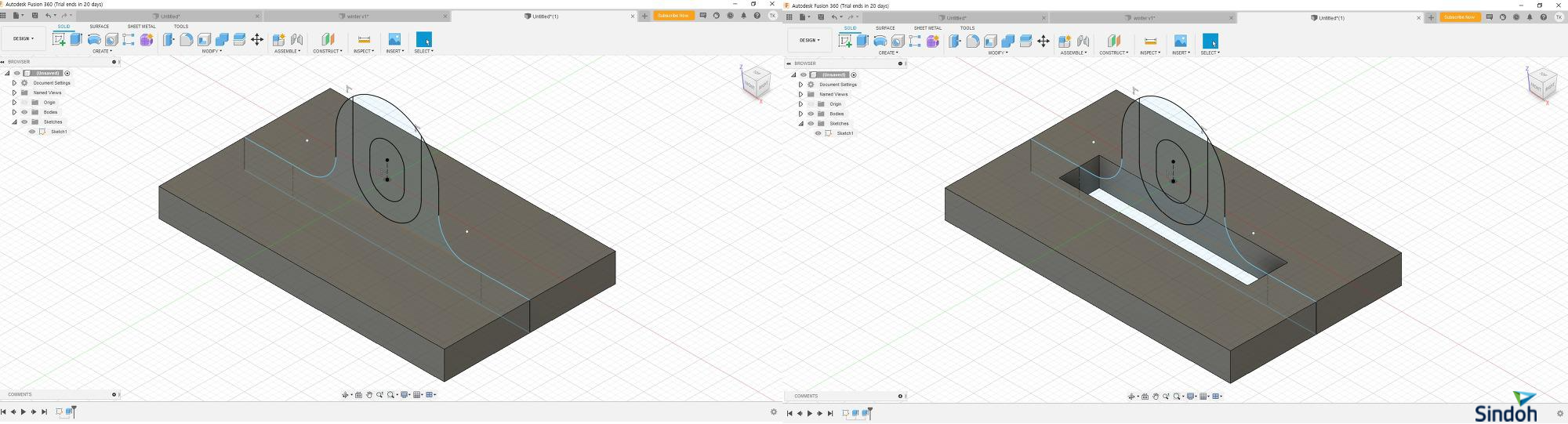
스케치가 완성되면 치수에 맞게 입체화 하는 과정을 거쳐야합니다. 먼저 하단에 바닥이 될 부분을 만들기 위해 스케치의 아래쪽부터 [Extrude]를 5mm만큼 해줍니다. 가운데 빈 직사각형 모양을 만들어 주기 위해 스케치의 가운데 아래 부분을 선택하고 [Extrude]–[Cut] 33mmx7mm 해줍니다.

이번엔 스케치 윗부분입니다. 치수에 맞게 양쪽을 다듬기 위해 [Extrude]를 30mm하고, 다시 안쪽 공간을 제거하기 위해 동일 부분을 선택 후 20mm만큼 [Extrude]-[Cut]을 해줍니다.
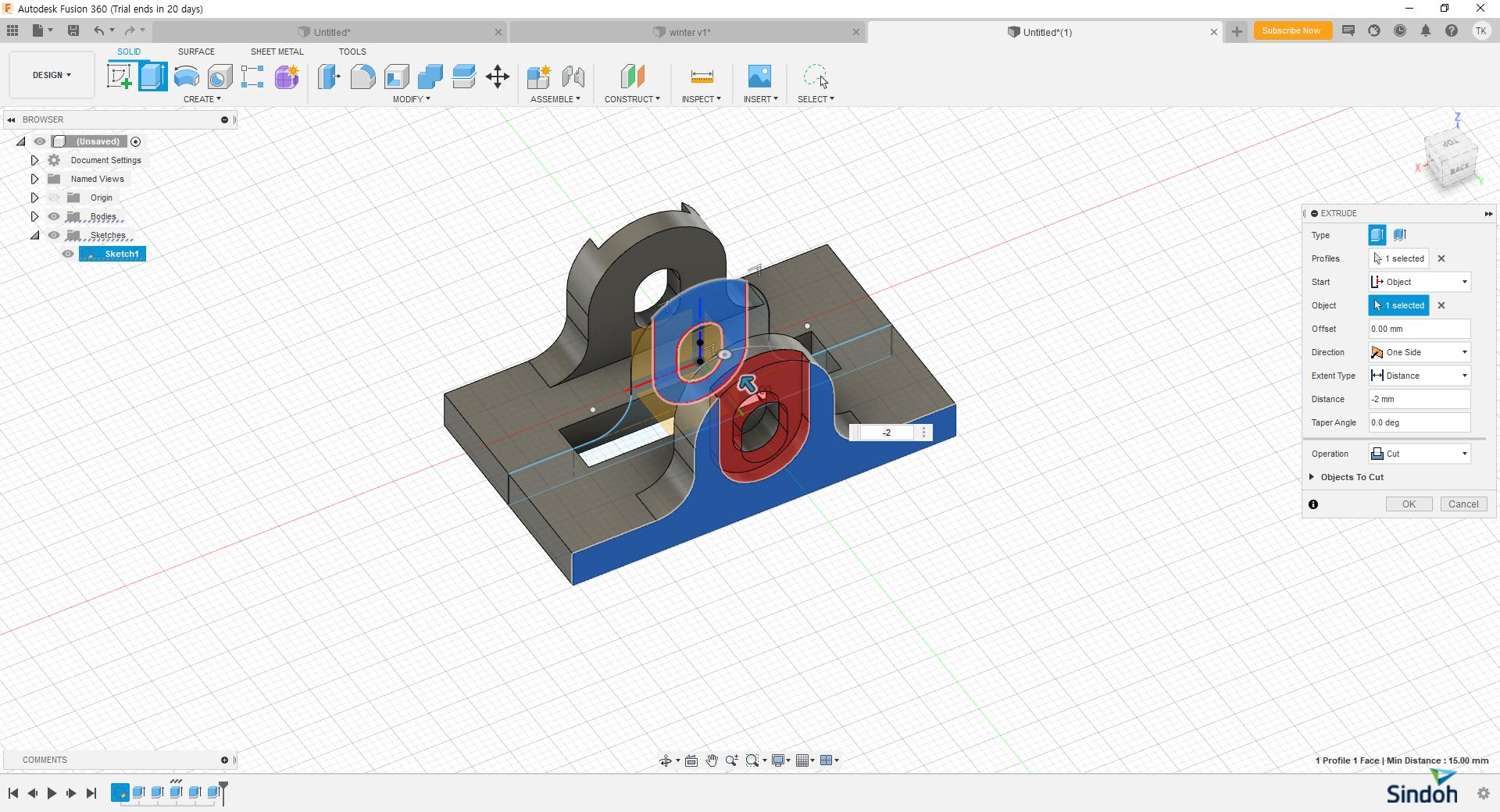
가장 바깥쪽 면에서 안쪽으로 파인 부분을 [Extrude]-[Cut] 하려면 해당 부분을 스케치에서 선택하고, 우측의 옵션 창에서 ‘Start’를 ‘Object’로 선택한 뒤 가장 바깥쪽 면을 선택해줍니다. 그러면 해당 면에서부터 스케치 부분을 [Extrude]-[Cut] 해줄 수 있습니다. 마우스를 이용해 안쪽으로 드래그하면 2mm에 맞춰서 파낼 수 있습니다.
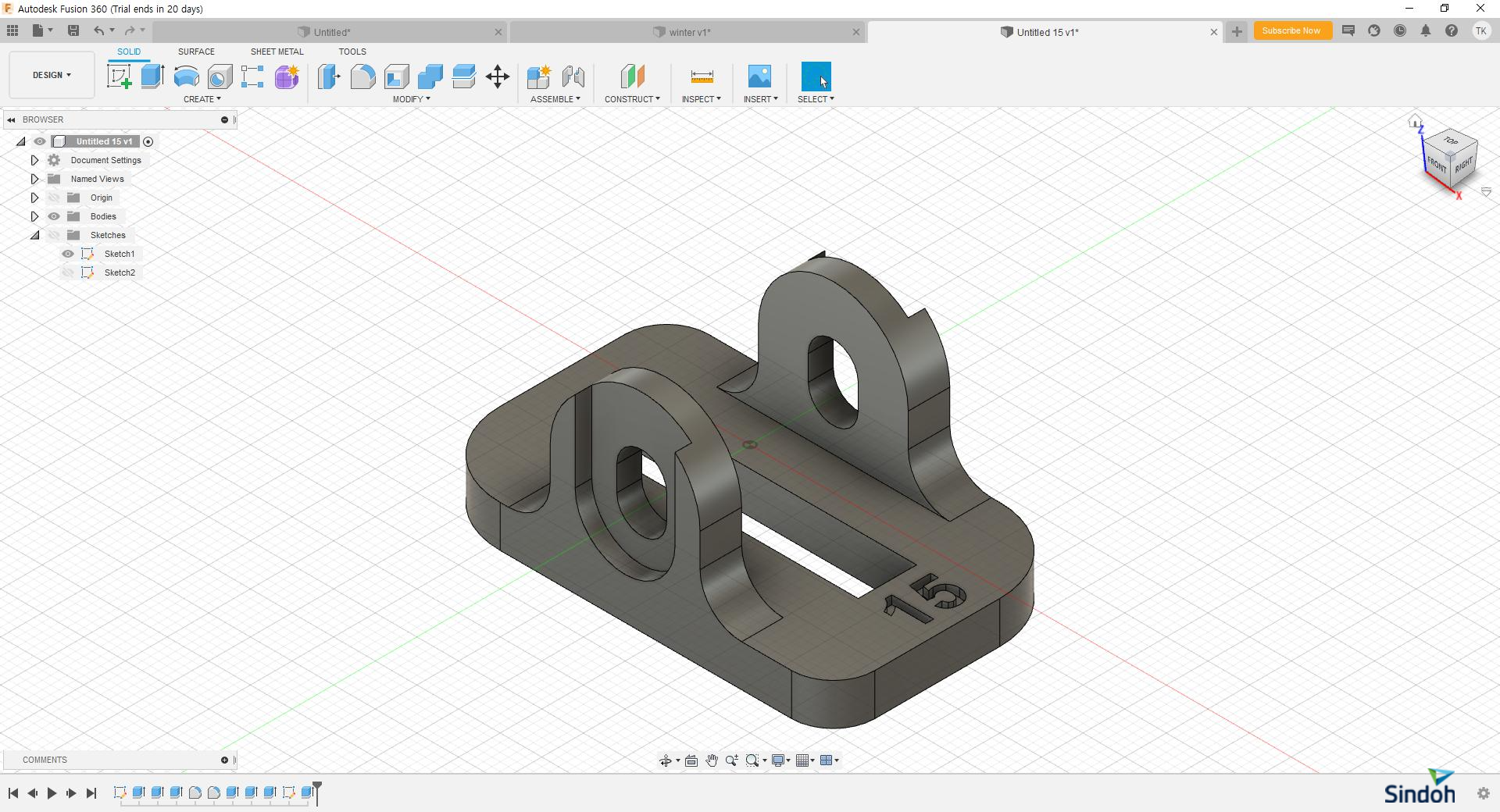
모서리 부분은 5mm, 10mm를 둥글게 깎아내야 하는데요. [Fillet] 기능을 이용하여 모서리를 선택하고 수치에 맞게 적용해주면 됩니다. 도면에 적힌 번호 각인(넘버링)까지 마치면 1번 부품이 완성됩니다. 참고로 이 번호는 수험생마다 각각 다른 번호를 지정 받게 되는데요. 각인하지 않으면 실격 처리되니 도면에 나온 위치에 올바른 숫자를 각인해주세요.
③ 2번 부품 스케치하기

이번엔 2번 부품 스케치로 넘어가 볼까요? 2번 부품 스케치는 앞의 1번 부품 스케치에 비해 비교적 간단한데요. 1번 부품의 2개의 구멍에 들어가야 하는 형상이기 때문에 작업평면을 ‘[CONSTRUCT – Midplane]’ 기능으로 가운데에 설정해 줍니다. 1번 부품의 바디(body)가 시야를 가리기 때문에 왼쪽 옵션 창에서 ‘눈(eye)’ 모양의 아이콘을 눌러 잠시 가려줍니다.

그 다음 생성한 작업평면에 지름이 A(5mm)와 10mm인 동심원을 각각 그려줍니다. 그리고 [Line]으로 동심원 위 아래로 직사각형을 그려줍니다. 안내선을 그려 [Symmetry] 구속을 해주는데 안내선을 그릴 경우 확실한 기준점이 되는 원점에서 시작해야 완전한 구속을 이룰 수 있습니다. 구속조건을 충족시키고 수치를 입력해 완전구속 상태가 되면 검정색 선으로 표현됩니다.

두 개의 동그라미 구역을 선택한 후 Extrude를 34mm만큼 해준 후, 바깥쪽 동그라미를 선택해 B(27mm)만큼 [Extrude] – [Cut] 해줍니다. Bmm는 도면 이미지를 참고해서 산출해야 하는 데요. 가운데 20mm에 원통이 통과해야 하는 양쪽 부분의 3mm씩 6mm, 2번 부품이 움직일 수 있도록 유격을 두기 위한 1mm를 고려해 계산하면 B는 27mm가 된다는 것을 확인할 수 있습니다.
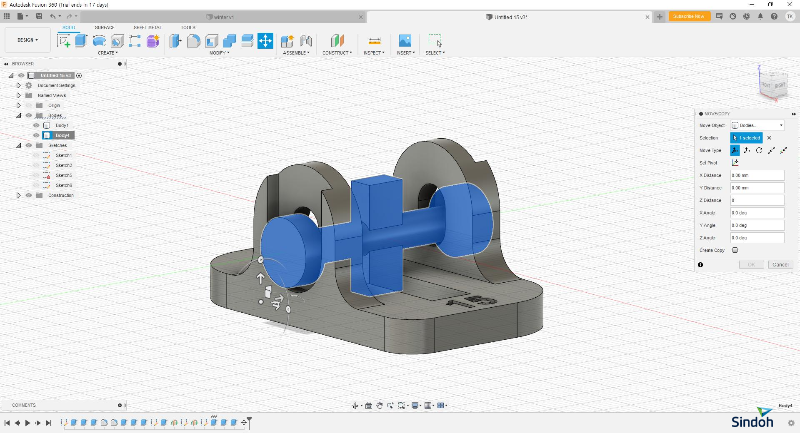
그 다음, 스케치에서 원통의 위 아래를 관통하는 직사각형을 선택해 6mm만큼 [Extrude] 해주면 완성입니다. ‘눈(eye)’ 모양의 아이콘을 다시 켜주면 1번과 2번 부품이 결합된 모습을 확인할 수 있습니다.
④ 파일 추출 및 데이터 출력
이제 완성된 모델링을 바탕으로 파일을 추출하고 데이터를 출력해 보겠습니다. 실제 시험에서 평가를 위해서는 출력이 완료된 샘플과 데이터 파일을 8개 제출해야 합니다. 퓨전360(Fusion360)에서 Components 1과 2의 ‘.f3d’와 ‘.stl’ 파일을 [Export]하면 됩니다. 8번째 ‘.gcode’파일은 소프트웨어인 ‘3DWOX Desktop’에서 저장할 수 있습니다. 미션 과제에 따라 모델링이 완료된 그대로 출력하여 서포트를 적게 사용하도록 하기 위해 그대로 ‘.stl’파일로 추출해 출력하면 됩니다.


오늘은 공개된 예시 도면을 활용해 도면을 해석하는 것부터 1번, 2번 부품을 스케치하고 출력하는 방법까지 살펴보았습니다. 처음 접하는 분들은 조금 어렵게 느껴 지기도 했을 텐데요. 계속 도면을 보면서 연습하다 보면 익숙해져 좋은 성과를 얻으실 수 있을 것이라고 생각합니다! 그럼 다음 시간에 만나요!

'제품소식' 카테고리의 다른 글
| [신도리코 튜토리얼] '3D WOX 2X', PVA 노즐 교체부터 듀얼 노즐 활용법 (0) | 2021.12.21 |
|---|---|
| 신도리코, 더 새롭고 편리한 A3 컬러 복합기 인쇄기 D460 시리즈 출시 (0) | 2021.11.19 |
| 신도리코, 혁신적인 워크플로우 갖춘 디지털 컬러 인쇄기 ‘PRESS C7100/ C7090’ 출시 (0) | 2021.11.12 |




